TyperTask
특정 텍스트를 입력하거나 단축키를 눌렀을 때 지정한 텍스트 입력이나 프로그램 실행 등의 동작을 실행할 수 있는 TyperTask(PortableApps.com의 포터블 버전)의사용법
미리 지정한 텍스트를 입력하는 경우에는 Quick Access Popup의 Snippet 기능이 훨씬 사용하기 편할 것 같네요.
관련글: TinyTask, Hotkeyz
설정 창에 텍스트나 단축키=실행할 동작 형식으로 입력하면 되고 설정을 변경한 후에는 File -> Save를 눌러 변경된 내용을 저장해야 합니다.
!f=Firefox
!f를 입력하면 지정한 텍스트 Firefox가 입력됩니다.
{Control}{Shift}{Alt}I=<img src=”{Controldown}v{Controlup}”>
단축키 Ctrl + Shift + Alt + I를 누르면 <img src=”를 입력하고 클립보드의 내용을 붙여넣기하고 “>를 입력합니다.
= 오른쪽에서는 {Control}v가 아니라 {Controldown}v{Controlup}를 사용해야 되네요.
!rkr=rkrrkr EkfhEkfh
영문 입력 상태에서 !rkr을 입력하면 rkrrkr EkfhEkfh가 입력되고 한글 입력 상태에서 !각을 입력하면 각각 따로따로가 입력됩니다.
(설정 창에서 !rkr=rkrrkr EkfhEkfh가 아닌 !rkr=각각 따로따로라고 설정하니 !rkr(!각)을 입력했을 때 영문 입력 상태에서도 한글 입력 상태에서도 글자가 깨져서 표시되네요.)
!1=##black|{Right}##
!1을 입력하면 ##black|를 입력하고 입력 커서가 오른쪽으로 1번 이동하고 ##이 입력됩니다.
!ctd={Controldown}{Right}{Controlup}{Controldown}{Right}{Controlup}{Controldown}{Delete}{Controlup}
!ctd를 입력하면 Ctrl + 오른쪽 화살표키가 2번 눌려서 입력 커서가 다음 단어로 이동을 2번 반복한 후 Ctrl + Delete가 눌려서 입력 커서가 이동한 위치의 오른쪽에 있는 단어를 삭제합니다.
(입력 커서의 이동과 단어 삭제 단축키는 텍스트 편집 관련 단축키들 참고)
{{yyyy}}, {{yy}}, {{mm}}, {{dd}}, {{hh}}, {{uu}}로 현재 시간, 날짜를 입력할 수 있습니다.
예를 들어 {{yyyy}}sus {{mm}}dnjf {{dd}}dlf {{hh}}tl {{uu}}qns라면 한글 입력 상태일 때 2012년 11월 05일 20시 21분이 입력됩니다.
RUN: 을 이용하여 지정한 파일, 프로그램, 웹주소를 실행할 수 있습니다.
{Control}{Shift}{Alt}K=RUN: I:11-06-26\kscreenpen.exe
Ctrl + Shift + Alt + K를 누르면 I:11-06-26\kscreenpen.exe가 실행됩니다.
!kct=RUN: I:11-06-26\kscpcapt01.jpg
!kct를 입력하면 I:11-06-26\kscpcapt01.jpg가 실행됩니다.
{Control}{Shift}{Alt}S=RUN: http://www.somcloud.com
Ctrl + Shift + Alt + S를 누르면 http://www.somcloud.com을 엽니다.
deley를 이용하여 지정한 시간동안 기다린 후 동작을 실행할 수 있습니다.
{Control}{Shift}{Alt}T=RUN: I:\tedtr\intype\intype.exe{delay=2500}Abstract{Enter}{Enter}(It’ll be input later.){Enter}{Enter}Table of Contents{home}
Ctrl + Shift + Alt + T를 누르면 I:\tedtr\intype\intype.exe를 실행하고 2.5초동안 기다린 후 지정한 텍스트를 중간에 Enter를 눌러 줄 바꿈을 하면서 입력하고 Home 키를 눌러 입력 커서가 줄의 시작 부분으로 이동합니다.
프로그램을 실행한 후 한글을 입력하려면 위에 설명했던 이미 실행되어 있는 프로그램에서 텍스트를 입력했던 !rkr처럼 한글 입력 상태에서 입력하는 방법으로는 안 되니.. 키보드 설정을 변경하거나 jwShiftSpaceKey 같은 프로그램을 이용해서 Shift + Space로 한영전환이 가능하도록 설정한 다음 지정한 텍스트 앞에 Shift + Space가 눌리도록 하여 한글 입력 상태로 전환해야겠네요.
{Control}{Shift}{Alt}N=RUN: E:\PortableApps\Notepad++Portable\Notepad++Portable.exe I:\2011-06-26\test01.txt{delay=7000}{Shiftdown}{Space}{Shiftup}{Down}{Down}{Down}{Down}{Down}xptmxm{Controldown}{Shiftdown}F{Controlup}{Shiftup}
Ctrl + Shift + Alt + N을 누르면 E:\PortableApps\Notepad++Portable\Notepad++Portable.exe를 실행하여 I:11-06-26\test01.txt를 열고 7초동안 기다린 후 Shift + Space를 누르고 아래쪽 화살표키를 5번 누르고 지정한 텍스트를 입력한 다음 Ctrl + Shift + F를 누릅니다.
WINDOW: 을 이용하여 제목의 일부가 포함된 창을 활성화할 수 있습니다.
(바탕화면을 클릭하여 현재 활성화된 창이 하나도 없을 경우 작동이 안 되네요. 위 동영상의 3분 15초 부근 참고)
{Control}{Shift}{Alt}C=WINDOW: 메모장{delay=1000}{F5}{Enter}It was checked.{Enter}
Ctrl + Shift + Alt + C를 누르면 제목표시줄의 제목에 메모장이 포함되어 있는 창을 활성화하고 1초동안 기다린 후 F5 키를 누르고 Enter를 누르고 지정한 텍스트를 입력하고 Enter를 누릅니다.
메모장이 포함된 창이 여러개 있다면 마지막으로 활성화되었던 창을 활성화합니다.
click, click_dbl, click_right, mouse_return으로 마우스 동작을 실행할 수 있습니다.
{Control}{Shift}{Alt}E={click 10, 10}
Ctrl + Shift + Alt + E를 누르면 현재 활성화된 창을 기준으로 지정한 위치를 클릭합니다.
활성화된 창이 없을 경우 바탕화면을 기준으로 클릭합니다.
{Control}{Shift}{Alt}F={click_right 230, 410}{click 366, 366}{delay=1000}{click 520, 495}{Enter}{click_dbl 240, 445}{mouse_return}
Ctrl + Shift + Alt + F를 누르면 현재 활성화된 창의 230, 410 위치를 오른쪽 버튼 클릭하고 366, 366 위치를 클릭하고 1초동안 기다린 후 520, 495 위치를 클릭하고 Enter를 누른 후 240, 445 위치를 더블 클릭하고 마우스 커서의 위치를 동작을 실행하기 전의 위치로 되돌립니다.
여기서 delay를 이용하여 1초동안 기다린 것은 TyperTask의 마우스 동작 실행 속도가 빠르다보니 무슨 일이 일어났는지 확인하기 힘들어서 사용했네요.(위 동영상의 4분 10초 부근 참고)
그리고 프로그램 속도가 느려서 TyperTask의 동작 실행 속도를 따라가지 못할 경우 동작과 동작 사이에 delay를 사용해야 할 것 같습니다.
현재 활성화된 창에서의 마우스 커서의 위치값은 설정 창의 Options -> Track Mouse를 누르면 설정 창의 상태표시줄에 표시됩니다.
LIST: 를 이용하여 지정한 파일과 폴더의 목록을 표시할 수 있고 누르면 실행할 수 있습니다.
{Control}{Shift}{Alt}L=LIST: I:\2011-06-26\lislispainter104\paint.html; I:\2011-06-26\whatchanged.exe; I:\2011-06-26; I:\2011-06-26\test01.txt; I:\2011-06-26\test02.txt; I:\2011-06-26\test03.txt; I:\2011-06-26\test04.txt; I:\2011-06-26\test05.txt
Ctrl + Shift + Alt + L을 누르면 지정한 파일과 폴더의 목록을 표시합니다.
이 글은 TyperTask의 Help -> Help Reference를 참고하여 작성했습니다.

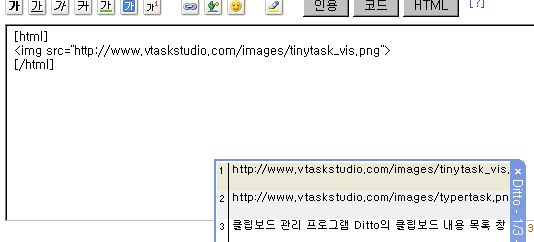
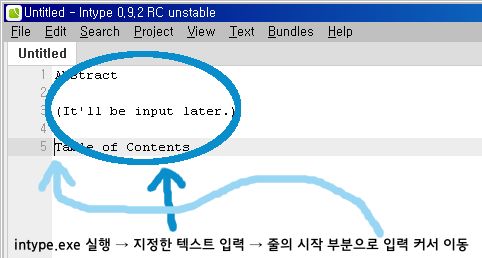
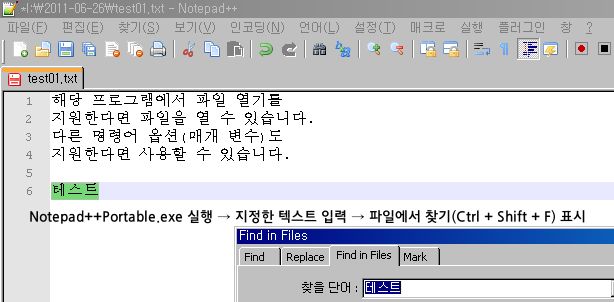

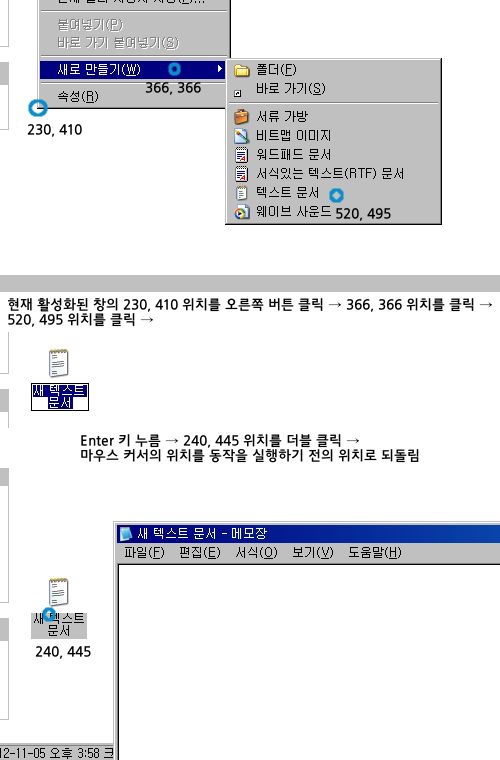
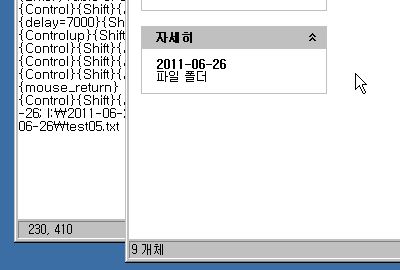
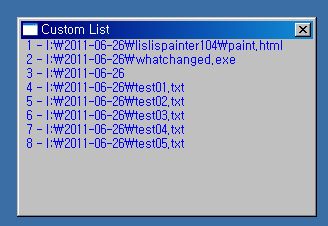
leave a comment